K-Cube™ and T-Cube™ USB Controller Hubs
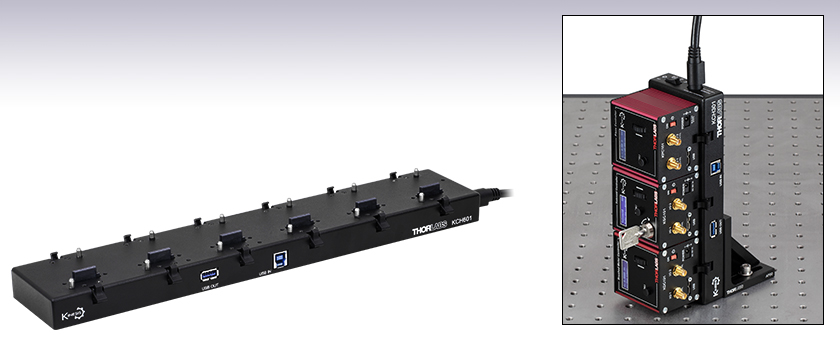
- Provide Power and Communication for up to Three or Six K-Cubes or T-Cubes
- Install T-Cubes Using KAP101 or KAP102 Adapter Plate
- USB 2.0 Interface
Application Idea
KCH301 Mounted Vertically with K-Cubes Installed (AP90 Bracket Not Included)
KCH601
Controller Hub

Please Wait
| Item # | KCH301 | KCH601 |
|---|---|---|
| K-/T-Cube Baysa | Three | Six |
| Housing Dimensions (without Mounting Brackets) | 193.5 mm x 70.0 mm x 24.0 mm (7.62" x 2.76" x 0.94") |
376.5 mm x 70.0 mm x 24.0 mm (14.82" x 2.76" x 0.94") |
| Weight | 0.3 kg | 0.5 kg |
| Input Power Requirements | 15 V, 10 A (Max) | |
| Output Power | +15 V, 6 A (Max) -15 V, 1 A (Max) +5 V, 5 A (Max) |
|
| USB Hub Circuit | Fully Compliant USB 2.0 Hub | |
| Finish | Black Anodized | |

Click to Enlarge The controller hubs contain M6 taps on the bottom, allowing them to be mounted vertically using the AP90(/M) Right Angle Bracket (sold separately).
| K-Cube™ Motion Control Modules |
|---|
| Brushed DC Servo Motor Controller |
| Brushless DC Servo Motor Controller |
| Fiber Alignment Controllers |
| Four-Channel Piezo Inertia Actuator Controller |
| PSD Auto Aligner |
| Single-Channel Piezo Controller and Strain Gauge Reader |
| Solenoid Controller |
| Stepper Motor Controller |
| Compact Light Source & Driver Modules |
| Laser Sources |
| Laser Diode Driver |
| LED Driver |
| Compact Temperature Control Module |
| Temperature Controller |
Features
- Enables Communication between K-Cubes™, T-Cubes™, and Host Control PC
- Supports up to Three (KCH301) or Six (KCH601) K-Cube or T-Cube Controllers
- Compact USB 2.0 Platform
- Horizontal or Vertical Mounting to Optical Tables
- Single USB Cable and Single Power Cable for all Connected K-Cubes and T-Cubes
- Second USB Port for Connecting Multiple Controller Hubs
- Fully RoHS Compliant
These USB Controller Hubs have been designed specifically with multiple K-Cube and T-Cube operation in mind. They simplify issues such as cable management, power supply routing, and multiple USB device communications. In addition, they make it possible to mount the electronic drivers on the optical table, next to all of the other mechanical components required to build an automated optomechanical application.
Each USB Controller Hub comprises a slim base-plate type carrier with electrical connections located on the upper surface. It contains a fully compliant USB 2.0 hub circuit and provides all communications and power distribution for up to three (KCH301) or six (KCH601) K-Cubes or T-Cubes, using only a single power connection. The hub draws a maximum current of 10 A; please verify that the cubes being used do not require a total current of more than 10 A. See the table to the right for output power specifications. The hubs are shipped complete with the power supply and horizontal mounting brackets.
The hub vastly reduces the number of USB and power cables required when operating multiple K-Cubes or T-Cubes. Furthermore, a USB output connector can be connected to the USB input on another unit, allowing multiple controller hubs to be connected together while still only using a single USB cable from the host control PC. As an added feature, the controller hub, when combined with devices that work in a closed loop such as the K-Cube Piezo Controller and Strain Gauge Reader paired with the K-Cube Position Sensing Detector, provides closed-loop control without the need for additional cabling.
A KAP101 or KAP102 Adapter Plate (sold separately below) is required for each T-Cube to operate on the controller hub. The KAP101 is designed to adapt 60 mm wide T-Cubes to the hubs, while the KAP102 is designed to adapt 120 mm wide T-Cubes to the hubs.
Mounting Options
An array of mounting holes on the bottom of the USB Controller Hubs enables them to be mounted in multiple configurations to both imperial and metric tables. The hubs are shipped complete with mounting brackets that allow horizontal mounting; these brackets are compatible with both imperial and metric screws and allow the hub to be mounted flat on the optical table, much like the mounting plates of the individual cubes.
Alternatively, the AP90(/M) Right Angle Brackets, sold separately, can used to mount a hub vertically, thus saving space on the optical table. Two M6 cap screws (16 or 20 mm long) are required to attach the right angle bracket to the hub.
The hubs also have two (KCH301) or three (KCH601) magnets on the bottom to temporarily secure the hubs in place on the table.

Click to Enlarge
The KAP101 Adapter Plate (sold separately below) is required for mating 60 mm wide T-Cubes with KCH series hubs.

Click to Enlarge
The KAP102 Adapter Plate (sold separately below) is required for mating 120 mm wide T-Cubes with KCH series hubs.

Click to Enlarge
Each controller hub includes horizontal mounting brackets for securing the hub to an optical table or breadboard.
Power Connector
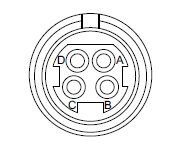
| Pin | Description | Minimum | Maximum | Max Operating Current |
|---|---|---|---|---|
| A | 15 V | 14 V | 16 V | 10 A |
| B | 15 V Return | - | - | - |
| C | 15 V Return | - | - | - |
| D | 15 V | 14 V | 16 V | 10 A |
USB OUT

This port can be connected to the USB IN on another Hub or other USB device, allowing multiple Controller Hubs to be connected together, thereby requiring only a single USB cable from the host control PC.
USB IN
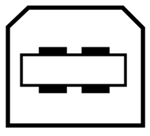
Provides communication to the host controller PC.
Thorlabs offers two platforms to drive our wide range of motion controllers: our Kinesis® software package or the legacy APT™ (Advanced Positioning Technology) software package. Either package can be used to control devices in the Kinesis family, which covers a wide range of motion controllers ranging from small, low-powered, single-channel drivers (such as the K-Cubes™ and T-Cubes™) to high-power, multi-channel, modular 19" rack nanopositioning systems (the APT Rack System).
The Kinesis Software features .NET controls which can be used by 3rd party developers working in the latest C#, Visual Basic, LabVIEW™, or any .NET compatible languages to create custom applications. Low-level DLL libraries are included for applications not expected to use the .NET framework. A Central Sequence Manager supports integration and synchronization of all Thorlabs motion control hardware.
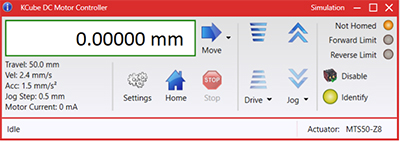
Kinesis GUI Screen

APT GUI Screen
Our legacy APT System Software platform offers ActiveX-based controls which can be used by 3rd party developers working on C#, Visual Basic, LabVIEW™, or any Active-X compatible languages to create custom applications and includes a simulator mode to assist in developing custom applications without requiring hardware.
By providing these common software platforms, Thorlabs has ensured that users can easily mix and match any of the Kinesis and APT controllers in a single application, while only having to learn a single set of software tools. In this way, it is perfectly feasible to combine any of the controllers from single-axis to multi-axis systems and control all from a single, PC-based unified software interface.
The software packages allow two methods of usage: graphical user interface (GUI) utilities for direct interaction with and control of the controllers 'out of the box', and a set of programming interfaces that allow custom-integrated positioning and alignment solutions to be easily programmed in the development language of choice.
A range of video tutorials is available to help explain our APT system software. These tutorials provide an overview of the software and the APT Config utility. Additionally, a tutorial video is available to explain how to select simulator mode within the software, which allows the user to experiment with the software without a controller connected. Please select the APT Tutorials tab above to view these videos.
Software
Kinesis Version 1.14.49
The Kinesis Software Package, which includes a GUI for control of Thorlabs' Kinesis and APT™ system controllers.
Also Available:
- Communications Protocol
Thorlabs' Kinesis® software features new .NET controls which can be used by third-party developers working in the latest C#, Visual Basic, LabVIEW™, or any .NET compatible languages to create custom applications.
C#
This programming language is designed to allow multiple programming paradigms, or languages, to be used, thus allowing for complex problems to be solved in an easy or efficient manner. It encompasses typing, imperative, declarative, functional, generic, object-oriented, and component-oriented programming. By providing functionality with this common software platform, Thorlabs has ensured that users can easily mix and match any of the Kinesis controllers in a single application, while only having to learn a single set of software tools. In this way, it is perfectly feasible to combine any of the controllers from the low-powered, single-axis to the high-powered, multi-axis systems and control all from a single, PC-based unified software interface.
The Kinesis System Software allows two methods of usage: graphical user interface (GUI) utilities for direct interaction and control of the controllers 'out of the box', and a set of programming interfaces that allow custom-integrated positioning and alignment solutions to be easily programmed in the development language of choice.
For a collection of example projects that can be compiled and run to demonstrate the different ways in which developers can build on the Kinesis motion control libraries, click on the links below. Please note that a separate integrated development environment (IDE) (e.g., Microsoft Visual Studio) will be required to execute the Quick Start examples. The C# example projects can be executed using the included .NET controls in the Kinesis software package (see the Kinesis Software tab for details).
 |
Click Here for the Kinesis with C# Quick Start Guide Click Here for C# Example Projects Click Here for Quick Start Device Control Examples |
 |
LabVIEW
LabVIEW can be used to communicate with any Kinesis- or APT-based controller via .NET controls. In LabVIEW, you build a user interface, known as a front panel, with a set of tools and objects and then add code using graphical representations of functions to control the front panel objects. The LabVIEW tutorial, provided below, provides some information on using the .NET controls to create control GUIs for Kinesis- and APT-driven devices within LabVIEW. It includes an overview with basic information about using controllers in LabVIEW and explains the setup procedure that needs to be completed before using a LabVIEW GUI to operate a device.
 |
Click Here to View the LabVIEW Guide Click Here to View the Kinesis with LabVIEW Overview Page |
 |
The APT video tutorials available here fall into two main groups - one group covers using the supplied APT utilities and the second group covers programming the APT System using a selection of different programming environments.
Disclaimer: The videos below were originally produced in Adobe Flash. Following the discontinuation of Flash after 2020, these tutorials were re-recorded for future use. The Flash Player controls still appear in the bottom of each video, but they are not functional.
Every APT controller is supplied with the utilities APTUser and APTConfig. APTUser provides a quick and easy way of interacting with the APT control hardware using intuitive graphical control panels. APTConfig is an 'off-line' utility that allows various system wide settings to be made such as pre-selecting mechanical stage types and associating them with specific motion controllers.
APT User Utility
The first video below gives an overview of using the APTUser Utility. The OptoDriver single channel controller products can be operated via their front panel controls in the absence of a control PC. The stored settings relating to the operation of these front panel controls can be changed using the APTUser utility. The second video illustrates this process.
APT Config Utility
There are various APT system-wide settings that can be made using the APT Config utility, including setting up a simulated hardware configuration and associating mechanical stages with specific motor drive channels. The first video presents a brief overview of the APT Config application. More details on creating a simulated hardware configuration and making stage associations are present in the next two videos.
APT Programming
The APT Software System is implemented as a collection of ActiveX Controls. ActiveX Controls are language-independant software modules that provide both a graphical user interface and a programming interface. There is an ActiveX Control type for each type of hardware unit, e.g. a Motor ActiveX Control covers operation with any type of APT motor controller (DC or stepper). Many Windows software development environments and languages directly support ActiveX Controls, and, once such a Control is embedded into a custom application, all of the functionality it contains is immediately available to the application for automated operation. The videos below illustrate the basics of using the APT ActiveX Controls with LabVIEW, Visual Basic, and Visual C++. Note that many other languages support ActiveX including LabWindows CVI, C++ Builder, VB.NET, C#.NET, Office VBA, Matlab, HPVEE etc. Although these environments are not covered specifically by the tutorial videos, many of the ideas shown will still be relevant to using these other languages.
Visual Basic
Part 1 illustrates how to get an APT ActiveX Control running within Visual Basic, and Part 2 goes on to show how to program a custom positioning sequence.
LabVIEW
Full Active support is provided by LabVIEW and the series of tutorial videos below illustrate the basic building blocks in creating a custom APT motion control sequence. We start by showing how to call up the Thorlabs-supplied online help during software development. Part 2 illustrates how to create an APT ActiveX Control. ActiveX Controls provide both Methods (i.e. Functions) and Properties (i.e. Value Settings). Parts 3 and 4 show how to create and wire up both the methods and properties exposed by an ActiveX Control. Finally, in Part 5, we pull everything together and show a completed LabVIEW example program that demonstrates a custom move sequence.
Part 1: Accessing Online Help
Part 2: Creating an ActiveX Control
Part 3: Create an ActiveX Method
Part 4: Create an ActiveX Property
Part 5: How to Start an ActiveX Control
The following tutorial videos illustrate alternative ways of creating Method and Property nodes:
Create an ActiveX Method (Alternative)
Create an ActiveX Property (Alternative)
Visual C++
Part 1 illustrates how to get an APT ActiveX Control running within Visual C++, and Part 2 goes on to show how to program a custom positioning sequence.
MATLAB
For assistance when using MATLAB and ActiveX controls with the Thorlabs APT positioners, click here.
To further assist programmers, a guide to programming the APT software in LabVIEW is also available here.
| Posted Comments: | |
E BIVER
(posted 2024-07-23 12:46:16.57) What are the 4-pin power connector type and the power supply part number for the KCH301? I need to make an extension cable for it.
Is it possible to use another 15 V power supply? cstroud
(posted 2024-07-26 10:05:15.0) Thanks for reaching out. The 4-pin power connector type is the Kycon KPPX-4P. I will contact you directly to discuss extension cables. Jay P
(posted 2023-10-31 15:07:39.67) We are using this product for powering 6 T-cube LED drivers (LEDD1B).
My question is if this product can support remote control of LED intensities in each slot via USB connection to alter manual control using the knobs at each driver. The technical details in the product information describes motion control examples. If there is any example software or documentation which is applicable to LEDD1B, let us find and use that solution.
Thank you in advance. do'neill
(posted 2023-11-10 10:50:26.0) Response from Daniel at Thorlabs. The LEDD1B has no remote control functionality even using the KCH601 hubs. They can only be controlled by the knobs or the modulation inputs on the back of the cubes and only use the Hubs for power not USB control. Ralph Malein
(posted 2022-08-02 14:02:05.593) I'm having a similar problem to others below: I have 3 K-cubes controlling an xyz stage that I would like to use with the KCH601 but when docked to the hub, while they are powered on and can be controlled manually, Kinesis does not recognise them. cwright
(posted 2022-08-03 04:28:52.0) Response from Charles at Thorlabs: Thank you for your query. Often this is because the switch on the hub itself has been forgotten but it can also be an issue with the hub. Technical support will reach out to you to help troubleshoot this. heloise Bourgeois
(posted 2022-06-03 14:44:53.443) hello,
I have just received a KCH601 with KDC101 cubes. The cubes are recognized with direct USB connections and Kinesis +Windows 7 64 bits? but none of them is recognized when attached to the hub (which seems to be not working except for the power supply).
I am DISAPPOINTED !
Please give me some information. DJayasuriya
(posted 2022-06-07 10:08:49.0) Thank you for your inquiry. We have got in touch with you directly to resolve the issue. Usually if the cube is directly connected to your computer than through the hub this issue would show up. Jisoo Kyoung
(posted 2022-03-08 14:50:16.423) Dear thorlabs,
Hello, I am Jisoo Kyoung from Dankook university in Korea.
I am interested in your KCH301.
I am using a single KDC101 (K-Cube Brushed DC Servo Motor Controller) and control it by Python code you provided.
My controller is directly connected to my PC by USB cable.
Now, I am planning to control two KDC101 controllers by using KCH301.
If I use KCH301, then only single USB connection to PC is available even though I have two contollers.
Then, is it possible to independently control each KDC101 though a single connection?
My goal is to control two KDC101 using Python code.
It would be good if I can use KCH301 with Python code to make compact set up.
But I'm not sure if I can control the KCH301 with Python.
Thanks. DJayasuriya
(posted 2022-03-09 03:37:52.0) Thank you for your inquiry. Using the KCH301 although there is only one USB cable you would be able to control multiple K-cubes using Python. We will gt in touch with you directly with some example code. Aurelien David
(posted 2021-10-12 19:23:19.78) I am having issues with this hub and a KDC101 controller.
I have two KDC101 controllers, both purchased at the same time 2 years ago. Both work fine when connected directly to the computer (without the hub).
When I connect the cubes through the hub: one of them still works fine; but the other one is not detected in Kinesis (so, it cannot be loaded). The cube is powered normally by the hub (the display is on). I tried several positions on the hub - this cube is never detected. cwright
(posted 2021-10-13 03:58:40.0) Response from Charles at Thorlabs: Thank you for contacting us. It could be there is an issue with the connector on the underside of the cube. Your local technical support team will reach out to you to help with troubleshooting. Tsai hung lu
(posted 2021-10-13 17:26:50.937) When we connect Z812 KDC101 & KCH301, we can control Z812 by KDC101
But when we try to use computer control Z812 by USB from KCH301 to PC, it can't find the USB device.
How could we solve this problem DJayasuriya
(posted 2021-10-14 03:50:04.0) Thank you for your inquiry. we will get in touch with you directly to resolve your issue. arie faitelson
(posted 2021-01-26 23:29:31.207) brick connected through USB.
Kcube controllers are not recognized by kinesis.
the controllers work directly connected. cwright
(posted 2021-01-27 10:04:09.0) Response from Charles at Thorlabs: Thank you for contacting us. I am sorry to hear you are having this trouble. Technical support will reach out to you directly to assist with troubleshooting. In these cases we would recommend ensuring that the device is not connected through a hub but rather directly to the computer and that multiple USB ports have been tried. It is also worth ensuring that the power supply is working adequately. Len Ness
(posted 2019-05-30 16:12:00.473) I am using the KCH301 with 2 T-cubs and 1 KDC101. When in trigger mode the T-cubes won't trigger. If I take them off of the KCH301 and power them separately they trigger fine. How can I correct this? rmiron
(posted 2019-06-04 10:08:28.0) Response for Radu at Thorlabs: This could be happening for a few different reasons. I will contact you directly in order to offer troubleshooting instructions. evan.meyer.scott
(posted 2019-02-20 09:11:32.867) Is it safe to use the main switch on the KCH601 to power down all connected K-Cubes? Or should each K-Cube be switched off individually first? rmiron
(posted 2019-02-21 05:20:54.0) Response from Radu at Thorlabs: Hello Evan. We advise you to switch off each cube individually before switching off the hub (and viceversa when switching on). That is the safest sequence because it minimises any transient effects. With that being said, if that is not an option for you, we think the risk of failure due to your planed course of action is low because the hub and its power supply were also designed to deal with transience. fabrice.onofri
(posted 2018-05-18 13:40:36.953) I have just received a KCH601 with KDC101 cubes.
The cubes are recognized with direct USB connections and Kinesis +Windows 7 64 bits, but only but none of them is recognized when attached to the hub (which seems to be not working except for the power supply). Please help. rmiron
(posted 2018-05-24 04:08:59.0) Response from Radu at Thorlabs: I am sorry to read that. All of the hub's ports are inspected before packaging so this is a surprising occurrence. With that being said, it is possible that a conductive element was dislodged during shipping, creating an open circuit. We will send you a replacement straight away. We will also collect the hub you received in order to inspect it and learn how such issues can be prevented in the future. I will contact you directly to discuss the matter further. james.david.good
(posted 2017-09-21 16:29:52.71) I have a two KDC101 cubes with sequential serial numbers (xxx837 & xxx839), both are recognized in Windows 7 with direct USB connections but only one is recognized when attached to the hub. AManickavasagam
(posted 2017-09-25 11:21:53.0) Response from Arunthathi at Thorlabs:
Thank you for your comment.
I am sorry that you have difficulties here. I will be in direct contact with you to troubleshoot this issue. james.ivory
(posted 2017-04-27 15:18:47.937) I have a KCH601 with 3 cubes attached. When I am trying to identify hardware in the firmware update utility, the only thing that is found is a single cube. The two other cubes are powered and work manually, but will not be recognised by the PC. Please advise. bwood
(posted 2017-05-02 09:43:54.0) Response from Ben at Thorlabs: I am sorry to hear about your difficulties here. I will be in contact with you directly, to troubleshoot this issue further. avize
(posted 2017-03-16 01:24:16.33) I recently purchased the KCH301.
The computer identifies a USB 2.0 MTT hub, but the Kinesis software does not recognize any device.
Please advise. bwood
(posted 2017-03-16 07:49:20.0) Response from Ben at Thorlabs: I am sorry to hear about your issues here. I will be in contact directly to help troubleshoot the problem. However, in general a good way to assess the communications between Kinesis and any given controller is the Firmware Update Utility included with Kinesis. If the controller appears, then USB communications have been established with the computer, and if the drop down menu of the device can be opened, this means the controller and Kinesis are communicating. user
(posted 2016-10-01 17:12:04.317) What devices can be used by this "Kinesis" software? Is there a webpage that lists all compatible devices? bwood
(posted 2016-10-03 03:50:31.0) Response from Ben at Thorlabs: Thank you for your question. The Kinesis software is designed to be used with our range of motion control controllers, and certain complementary devices. More specifically, it is compatible with our K-cube, T-cube, Benchtop (for example the BSC201) and rack controllers. It is also compatible with certain devices with integrated controllers, including the LTS series stages, the K10CR1 and the MLJ050. The most notable exceptions to this are the LEDD1B, stages using Elliptec™ motors and the MDT series controllers. Usually, the compatible software for a given device can be found under the "Software" tab on its webpage. If you need further advice on a particular device, please contact your local technical support office, who will be happy to assist you. user
(posted 2014-10-14 15:09:43.663) I am using C# and an FTDI driver to communicate with a TQD001 (position 1) and TPZ001 (position 2) mounted on a TCH002 hub. When I send the IDENTIFY command (05 00 00 00 21 01) the TPZ001 LED's flash. It does not seem to matter which destination I specify, I can only get TPZ001 to flash. I have tried 0x20, 0x21, 0x22, 0x50, etc for the destination. The APT User software is able to flash both device's LED's. Thank-you for any help you can provide. bhallewell
(posted 2014-10-30 10:15:10.0) Response from Ben at Thorlabs: Thank you for your question here. It is important to view the TCH002 as a USB hub, containing a serial port for each mounted cube & not as a single USB device. With this in mind, it is not possible to ‘Identify’ the TQD001 if you are altering the destination byte through a single serial port in your program. You would instead be required to tailor your program to send the 23, 02, 00, 00, 50*, 01 Identify Command through each serial port corresponding to a designated T-cube controller. This could perhaps be done by establishing a VCP/Hyperlink terminal for each T-cube device.
*‘50’ being the destination byte corresponding to ‘Generic USB Device) jlow
(posted 2012-10-25 11:33:00.0) Response from Jeremy at Thorlabs: The 4-pin connector type on the TCH002 is the Farnell 1007205. zimm
(posted 2012-10-21 18:12:54.09) What is the 4-pin power connector & part number for the power cable on the TCH002? I need to make an extension cable for it. |
 Products Home
Products Home












 USB Controller Hubs
USB Controller Hubs